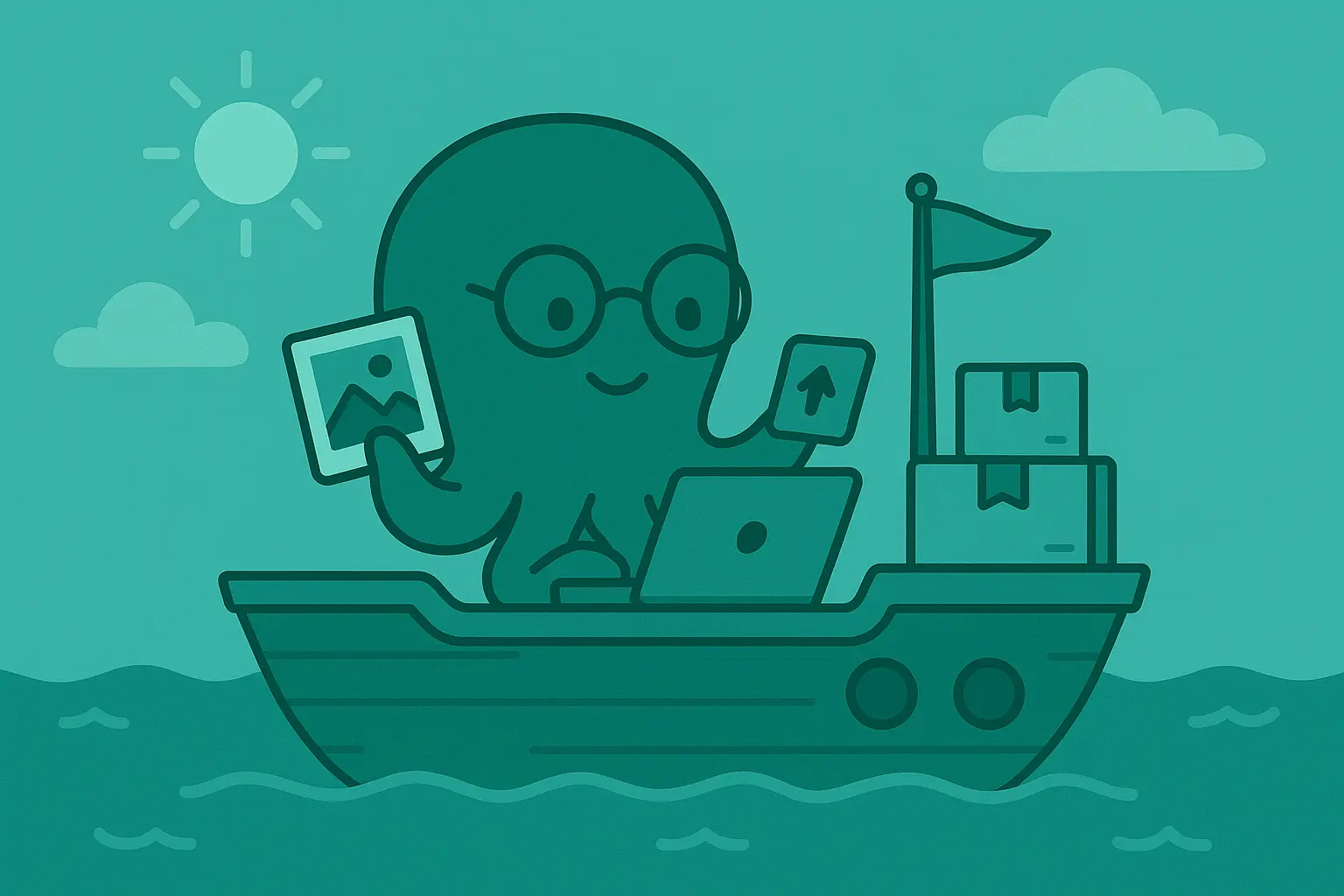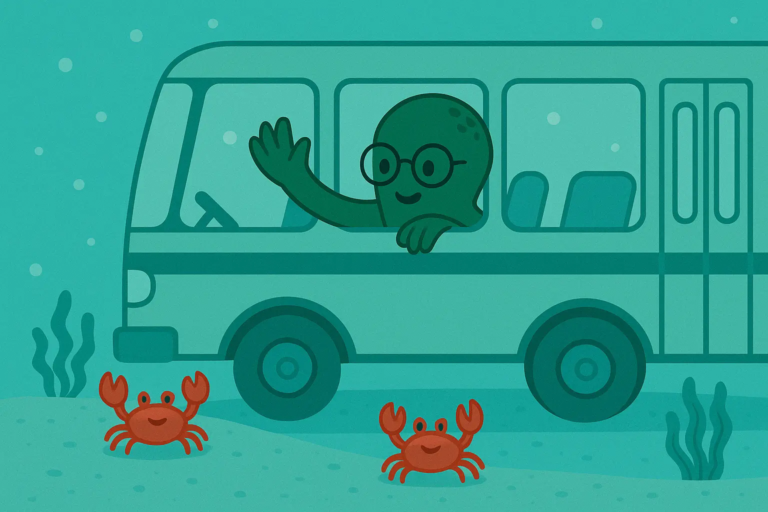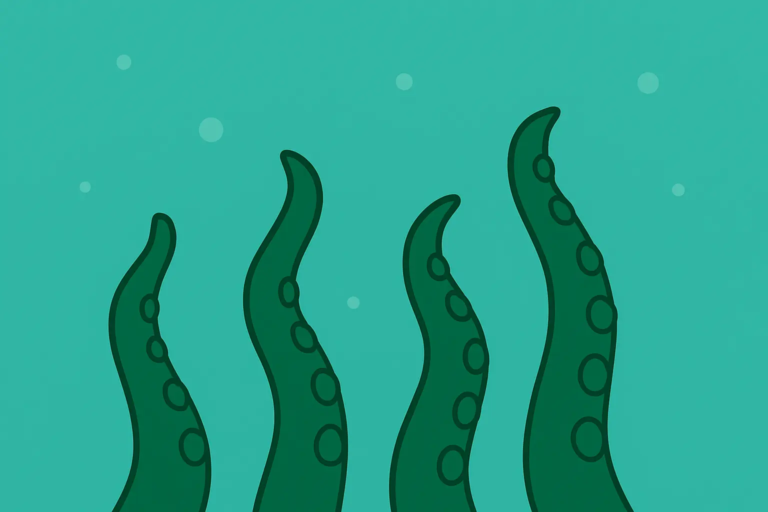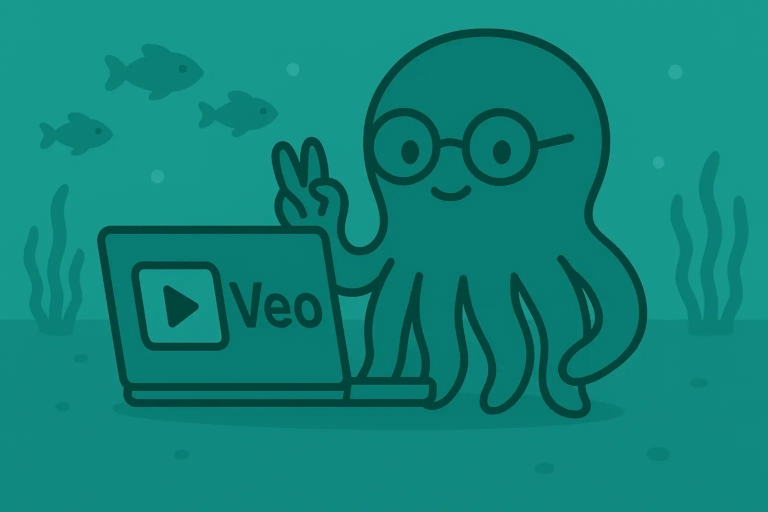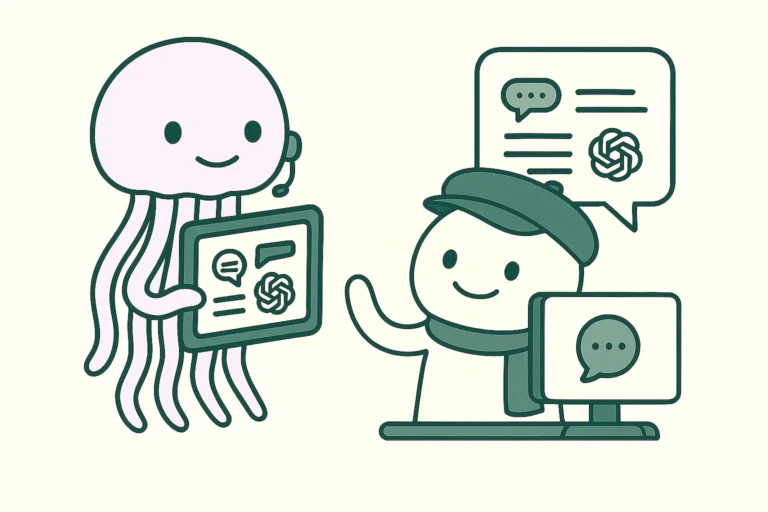Why Can’t I Upload an Image To Chatgpt
ChatGPT now allows you to upload images and incorporate them into your prompts.
So, if you would like to upload images for explanatory purposes or just to have some AI-editing fun, this feature is for you.
Let’s see how it works.
What Is The Image Upload Feature in ChatGPT
The image upload feature lets you upload images to ChatGPT and accompany those images with a prompt.
Sometimes, you might feel like explaining alone won’t do it, right?
When you’re having a conversation with a friend, you might have to pull out your phone and show them some pictures to help them understand.
That’s exactly what this feature does.
Suppose you’re having an error in your website development; you can screenshot the page, send it to ChatGPT with a prompt asking it to help you figure it out.
That’s one way of using the image upload feature: to add explanatory images.
The other way you can use it is by uploading a picture of you or your friend and asking ChatGPT to edit it. It’s pretty good at that, too.
Is it accessible to all types of users? It’s accessible to any ChatGPT user, both free and pro users.
So as long as you have a ChatGPT account, you can use the feature.
There are some rules you need to know, though. We’ll look at them later in the final section.
So, this is what the feature is about. Let’s see how to upload the images to ChatGPT and what happens in each step.
How to Upload Images to ChatGPT and How It Works (5 Simple Steps)
Step 1: Open the ChatGPT Website
Go to ChatGPT.com and sign in.
The image upload feature works only for users who have signed in to their account. It’s not accessible in logged-out sessions.
Step 2: Click the Upload Files Icon (+)
Tap the plus icon at the bottom of your message field. That will open the upload menu where you’ll select the type of file you want to upload.
The menu contains three options: Add Photos, Take a Photo, and Add Files.
Step 3: Select Photo Library
Click on the Photo Library option. After clicking it, you’ll be redirected to your file manager’s image section. Select the image you want to upload and upload it.
Step 4: Write a Good Prompt and Send
Why a good prompt? Are there bad ones? Absolutely, there are bad prompts.
What I mean by a good prompt is one that is descriptive and ethical. By ethical, I mean it doesn’t ask ChatGPT to do something bad or improper.
So, send your prompt with your attached image and wait for ChatGPT’s response.
Step 5: Analyze ChatGPT’s Response
What happens after you’ve sent the prompt with the Image attached? ChatGPT scans the image to see if it’s an image of text or not.
If it’s an image of text, it’ll extract the text, read it the way it reads your messages, and do what the prompt asks it to do.
If it’s not a text image, it’ll just scan it without extracting anything, and then perform the task the prompt asks it to.
So, after ChatGPT has sent you the response, read it and make sure it did what you asked it to do. If you need to refine the prompt, do so and send it to ChatGPT again.
That’s all on how to upload images to ChatGPT and how it works.
Let’s wrap up with some additional tips on how to use this feature effectively.
Wrapping Up
You’ve learned how to upload images to ChatGPT and how it works. Now, let’s have a recap and some tips.
ChatGPT allows all types of users to upload images. So, whether you use it for free or not, you can access the feature and utilize it.
Although the feature is accessible to all users, you have to sign in to your ChatGPT account to access it. You can’t access it in logged-out sessions.
Let’s have the tips:
- Avoid uploading NSFW images or simply inappropriate images.
- Avoid unethical prompts.
- Make sure the images are high-quality and clean so ChatGPT can access and scan them properly.
- It’s faster to use the Photo Library option than to go for the general add files option.
- Do not add more than 5 images per prompt. It’s not because ChatGPT can’t process or work with them; it’s because ChatGPT might not work properly with too many images in a single prompt, especially if you’re using the free version.
- Don’t forget to always analyze ChatGPT’s responses and ask it to make them better when you want them to be better.
How do you plan on using the image upload feature?
For me, I used it several times to troubleshoot issues on a website, to ask for its opinion on a designed page, or to edit my images just for fun.
Have you tried this feature before? If yes, how did you use it?