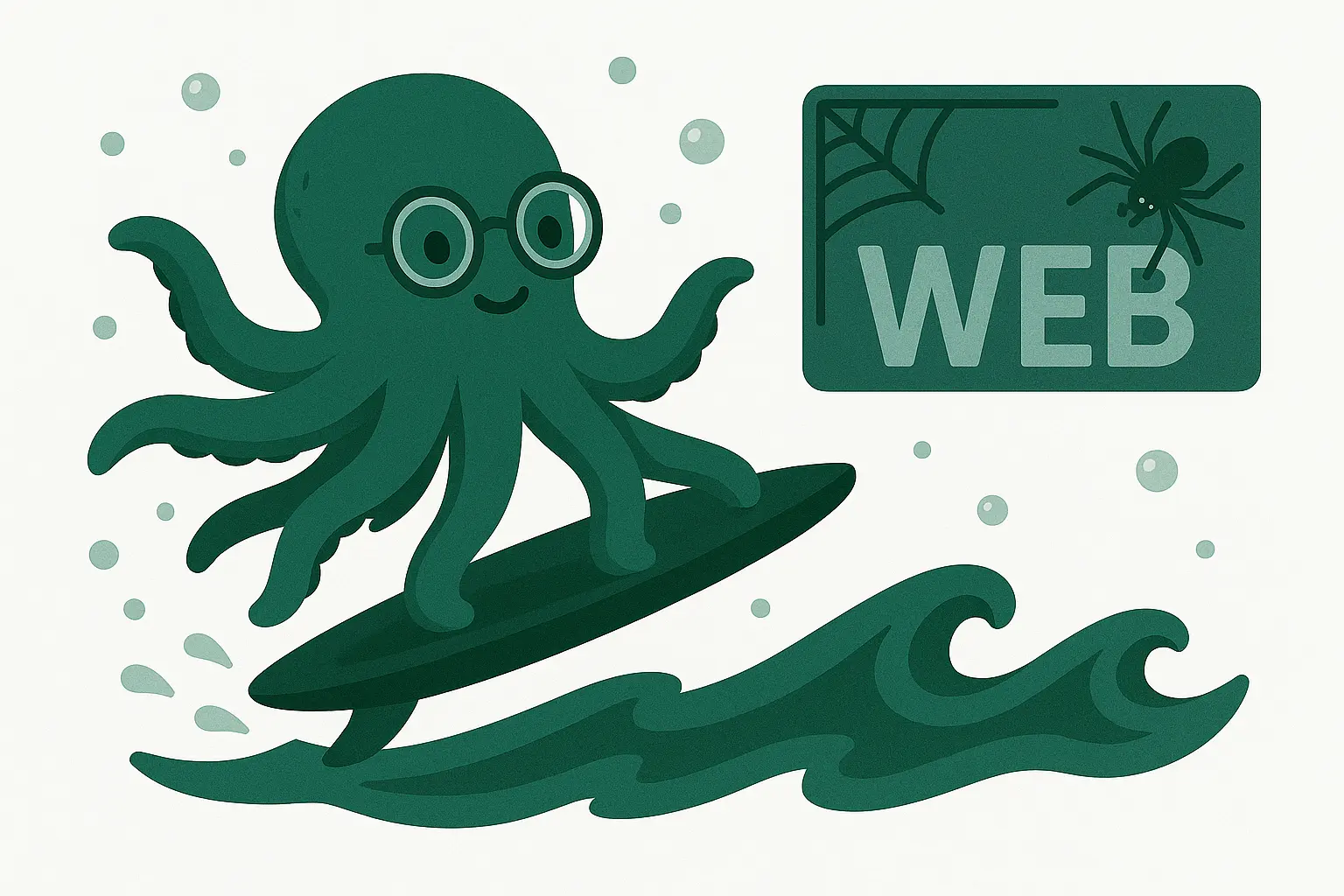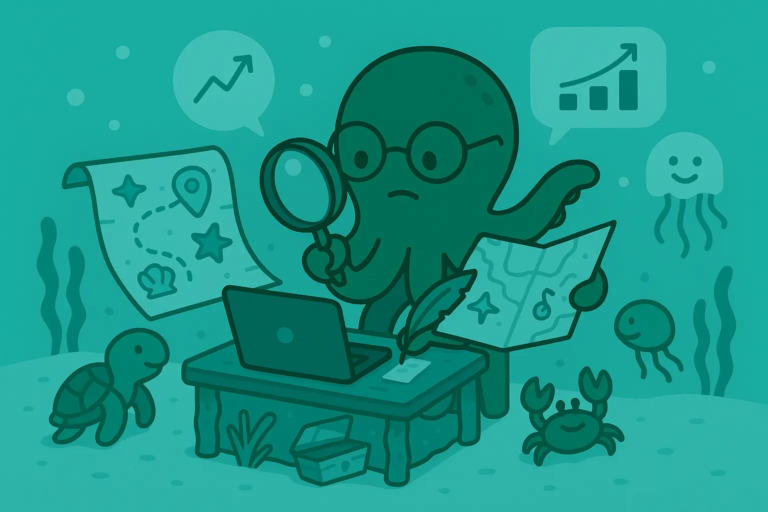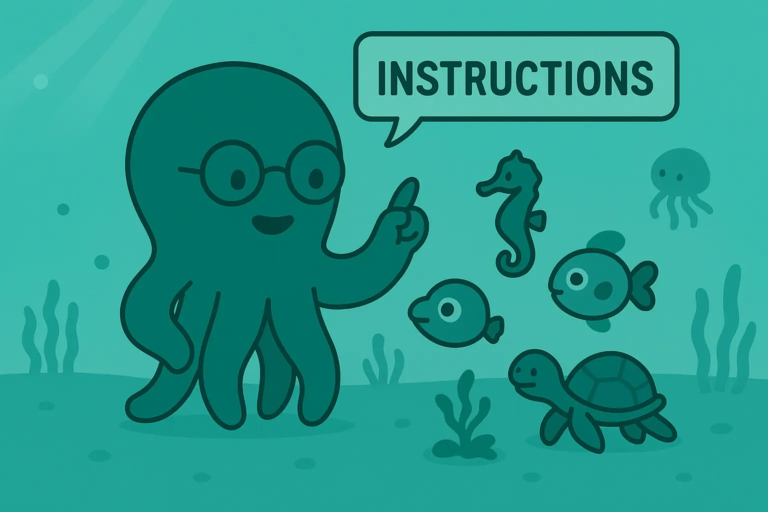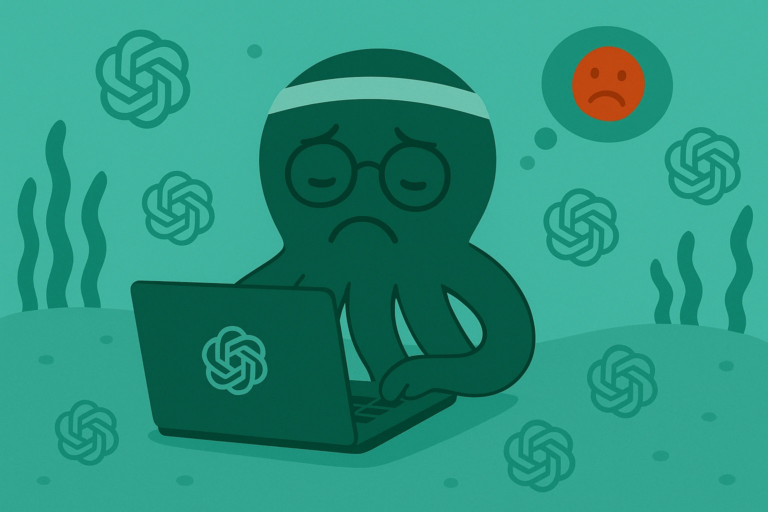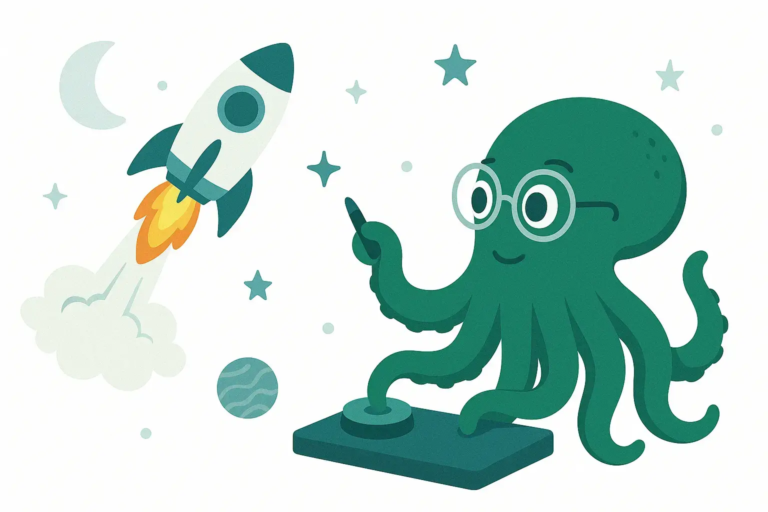Turn On Web Browsing in ChatGPT Under 30 Seconds
Can ChatGPT provide answers to questions related to what is happening right now? Absolutely!
How does it do that? That’s what we are looking into today.
Let’s learn what the Web Browsing in ChatGPT does and how to turn it on.
An Overview Of Web Browsing in ChatGPT
In the first days of ChatGPT, we all said, “This is a great text generator.
But the only problem is that its data was kind of outdated…”
And of course, ChatGPT couldn’t provide responses with real-time data at that time.
But today, it does that.
How does it do it?
Did they update its data every single day?
No, they gave ChatGPT a tool that it can use to get the latest information about anything: web browsing.
The web browsing feature allows ChatGPT to visit all related web pages within a few seconds.
After visiting those pages, it then summarizes all the information on these pages and generates its response with them.
How do you make ChatGPT search the web?
You don’t have to include keywords like “Search the web”; ChatGPT searches the web automatically whenever doing so will make the response better.
For example, if you ask ChatGPT about our website, it’ll search the web first, even if you didn’t explicitly ask it to do that.
However, if you think ChatGPT shouldn’t search the web for your conversations, you can tell ChatGPT not to do that in a prompt or turn off the web browsing feature.
We’ll look at how to do that later.
Now, let’s get into turning on the web browsing feature first.
How to Turn On Web Browsing in ChatGPT (4 Steps)
If the search feature isn’t turned on by default, follow these steps to turn it on.
Step 1: Open the ChatGPT Website
Open the website on your browser.
Step 2: Tap Your Profile Picture
Click on your profile picture to access the menu.
Step 3: Open Customize ChatGPT
Click on the Customize ChatGPT option in the menu.
It’ll open the settings for customizing your AI tool and selecting the tools you want to work with.
Step 4: Go to Advanced
Scroll down to the Advanced section within the customization page. There, you’ll see the tools that ChatGPT uses to generate its responses.
What we are concerned with here is the Web Search feature. If it’s off, turn it on.
After doing this, ChatGPT will be able to automatically search the web which will help in generating the right responses.
Let’s look at what this browsing feature is good for.
What Is ChatGPT’s Web Browsing Good for?
ChatGPT’s browsing feature is good for responses that require real-time data.
For example, suppose a new president has just been elected in the United States.
When you ask ChatGPT, “Who is the current president of the US?” It might give a wrong response if it doesn’t use the browsing feature.
So, by default, ChatGPT will browse the web for questions like that.
What do you do when you are unsure whether ChatGPT will browse the web or not for your question?
You simply tell ChatGPT, “Browse the web and answer this question: {Question here}.”
You can use alternative ways of telling it to do that.
That’s all for turning it on. But what do you do when you don’t want ChatGPT to use this feature at all or in certain conversations? Let’s look into that.
How to Prevent ChatGPT from Searching the Web
Why would you prevent the web search in ChatGPT?
Well, it takes some time, like 3 seconds, before it finishes the search and generates the response.
So, if you are in a hurry and don’t want ChatGPT to search the web for your question, you can simply say, “Don’t search the web for this question: {Question here}.”
Doing that will make ChatGPT not search the web, and the response will just be generated based on its training data.
Alternatively, you can also turn off the ChatGPT web browsing feature by following these steps:
- Open ChatGPT
- Tap your profile
- Go to Customize ChatGPT in the menu
- Scroll down to the Advanced section
- Turn off the Web Search feature
I highly recommend the first method. Why? Because if you turn off the feature completely, ChatGPT can’t access the web, and that will affect how good the responses it generates are.
Let’s wrap up.
Final Words
You have learned how to turn the ChatGPT web browsing feature on and off. Now, let’s have a recap of what we’ve discussed so far.
ChatGPT’s browsing feature is automatic, meaning it just browses the web if doing that will make the responses more helpful. So, you don’t have to state it in your prompts.
You can disable the feature by telling ChatGPT not to search the web in your prompts or by turning it off in your ChatGPT customization settings.
Have you ever felt like turning off the ChatGPT feature?